 Add a New Event
Add a New Event
Under Admin Tools > select the Events icon, then select 'Add new event'.
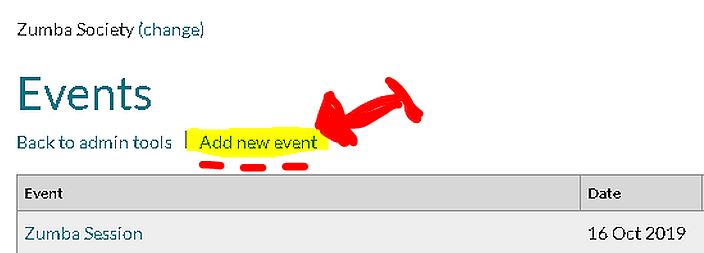
 Add Event
Add Event
Details
The Add Event screen allows you to specify the following details:
Event Name *
Listed in any event list and on the event page itself. An event must have a name.
PLEASE ENTER DATES IN 24 HOUR FORMAT (HH:MM) eg 20:00
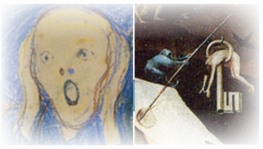
IF YOU DO NOT, YOU WILL NOT BE ABLE TO SAVE THE EVENT!
The start and end date/time for the event. An event must have a beginning and an end.
PLEASE REMEMBER TO ENTER START AND END DATES in 24 HOUR FORMAT
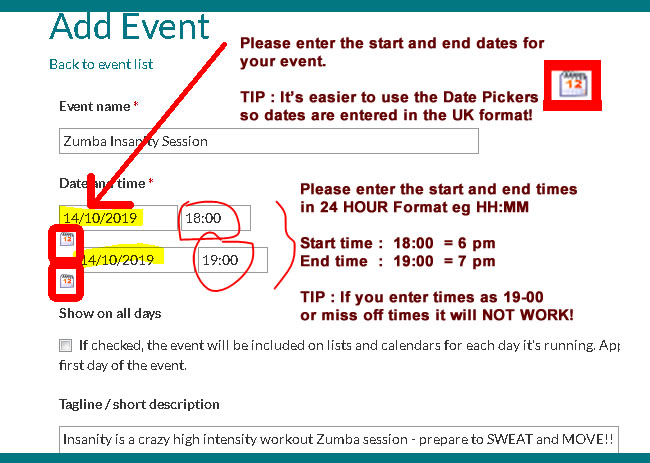
Example : Your event begins at 8 pm and ends at 10 pm
Start Date : 20/03/2017 Start Time 20:00 (eg 8 pm)
Start Date : 20/03/2017 End Time 22:00 (eg 10 pm)
Show all days
If checked an event taking place over multiple days will be displayed as such on the calendar. By default events only display on the calendar for their start date to avoid events finishing past midnight showing up on your event calendar for the following day.
Tagline/Short Description
Can be displayed on event lists and on the event page.
Location
Where the event is taking place, appears in event lists and on an event page.
Eg London House Small Common Room, The Great Hall
External URL
When this event occurs in an event list the link will take users directly to the specified page rather than the default event page.
Event types
Organisation admins can select event types but only Events Admins can create new event types.
-
Image upload
- Upload a logo or image for the event, appears in event lists and on the event page.
-
Description : THE MOST IMPORTANT PART!!!
Using the 'What You See if What You Get' ('WYSIWYG') visual editor, content added here is displayed on the event page and can contain text, images, video etc.

 View the event
View the event
Click the 'View event' option in Organisation Admin > Events to see how your event looks on your website.

As long as there is an { eventlist } widget in your organisation template page, the event will appear on the organisation's website page

 Adding tickets to an organisation event
Adding tickets to an organisation event
Community Admins do not have the option of adding tickets to an event.
You will need to email Michelle or Krina, who can add the tickets on your behalf.
 Viewing tickets sold (Sales Reports)
Viewing tickets sold (Sales Reports)
You can view tickets sold for the organisation event in Organisation Admin > Sales Reports as long as you have 'View sales reports' permissions. Available sales reports are:
- Sales report - Summary of sales over a time period.
- Purchasers report - Lists product purchases by person.
- Customisations report - Displays all customisations and options on the ticket eg Room No, Hoodie Colour, Dietary Preference.
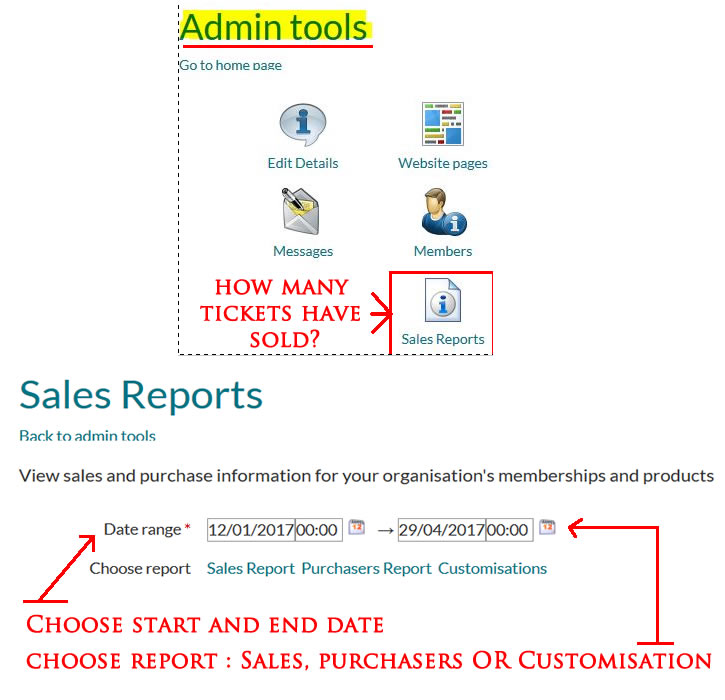
Back to top